神奇照片自动美颜打印系统支持在同一个局域网内的多台电脑之间自动将文件发送到安装了本系统的电脑并自动打印;同时也支持自动将电子照片发送到云端,并且本系统会定时从云端获取待打印的照片,自动下载并打印。
本篇教程就介绍一下如何使用局域网文件接收功能。
1. 点击软件菜单栏“工具 - 系统设置”,在左侧设置列表中找到“局域网文件接收”选项卡,点击,如图所示:
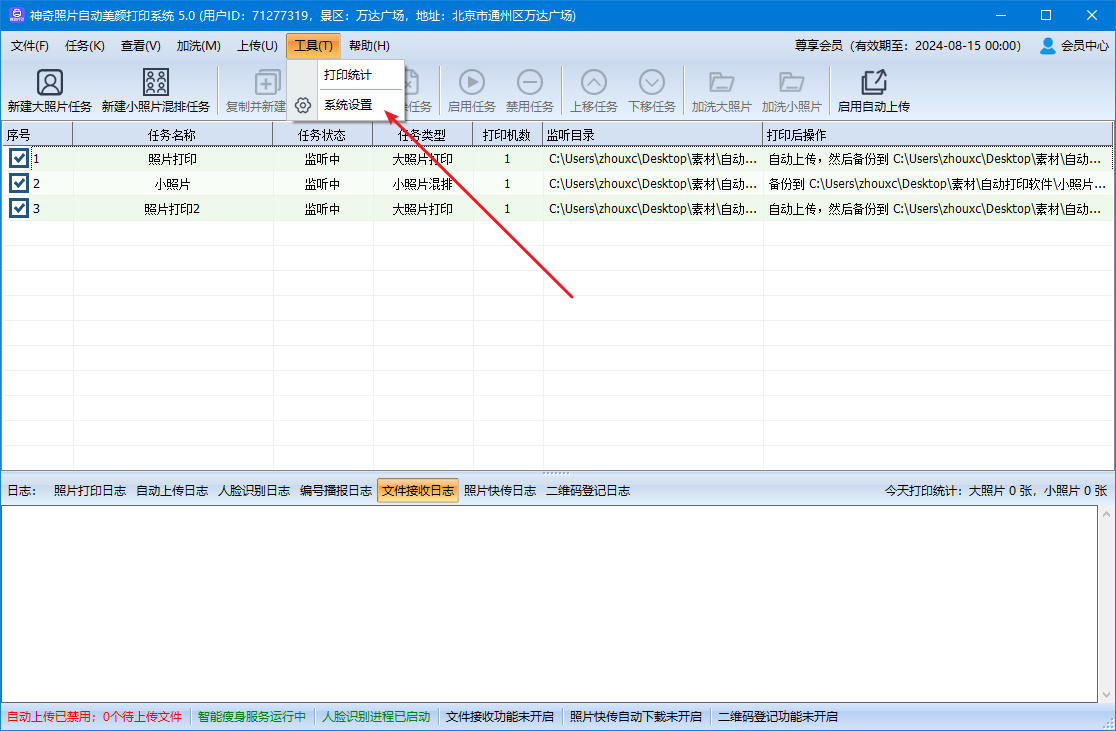
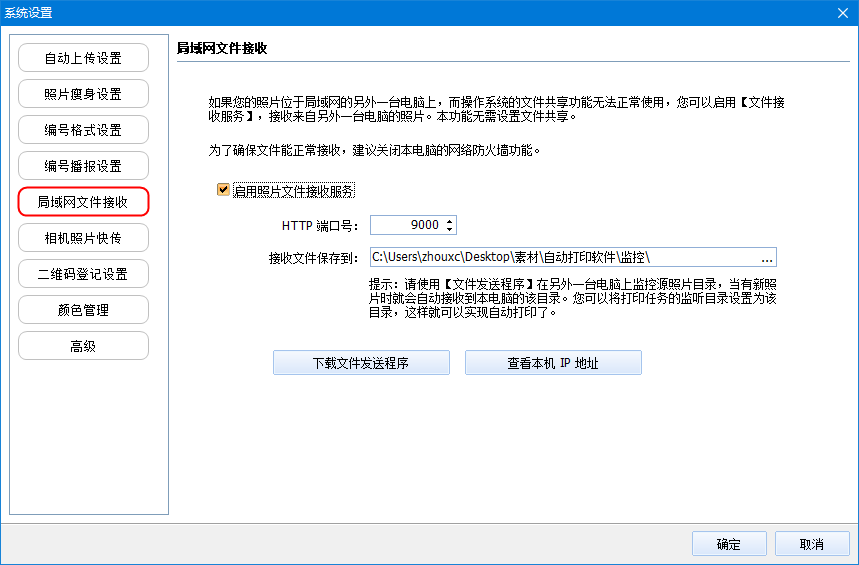
说明:
-
如果您的照片位于局域网的另外一台或多台电脑上,而操作系统的文件共享功能无法正常使用,您就可以使用“局域网文件接收”功能来接收来自同一个局域网内的其他电脑的照片;
-
本功能开启后,无需设置文件夹共享;
-
为了确保文件能正常接收,建议关闭本电脑的网络防火墙功能;
勾选“启用照片文件接收服务”即可开启本功能;
设置说明:
- HTTP端口号:默认“9000”,可以依据使用情况更改(为了避免冲突或端口被占用,建议使用默认值9000);
- 接收文件保存到:指定一个目录,接收到的文件会自动保存到此目录中;
提示:
请使用【文件发送程序】在另外一台电脑上监控源照片目录,当目录中有新照片文件时就会自动接收到本电脑的“接收文件保存到”设置的目录中,可以将自动打印任务的监听目录设置为该目录,这样就实现了自动打印其他电脑上的电子照片。
【下载文件发送程序】:
文件发送程序是一个单独的软件,点击【下载文件发送程序】,选择一个目录保存即可。【文件发送程序】是一个“zip”类型的压缩包,如下图:
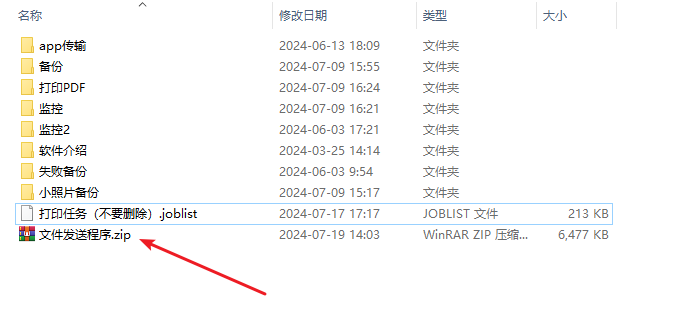
解压缩后,包含三个文件,如下图:
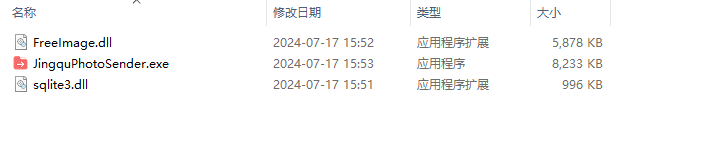
其中“JingquPhotoSender”就是软件发送程序,双击启动,界面如下:
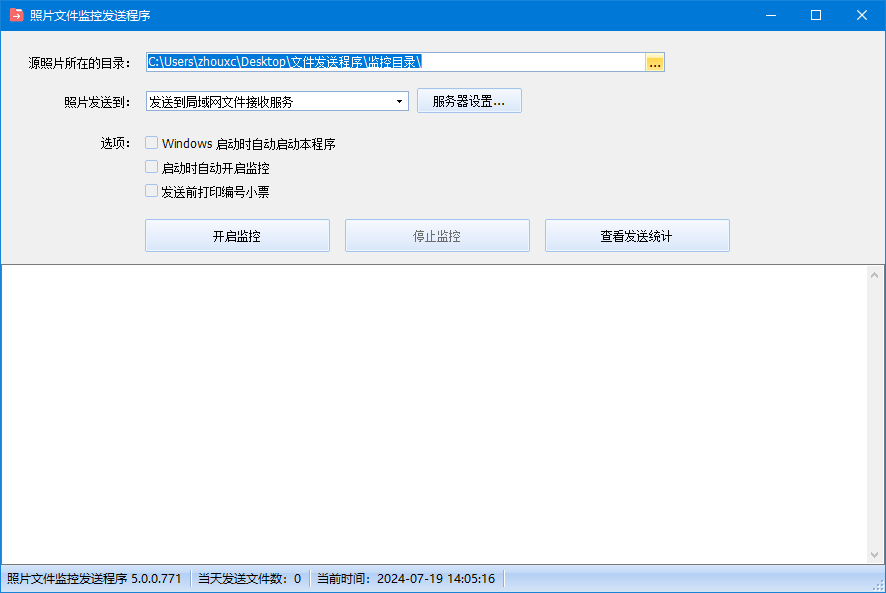
设置说明:
- 源照片所在的目录:指的是本电脑上需要打印的电子照片所在的文件夹目录;设置以后,此目录中有电子照片就会自动发送到“照片发送到”设置的目标电脑上;
- 照片发送到:
- 发送到局域网文件接收服务:发送到同一个局域网内,并且安装了神奇照片自动美颜打印系统的电脑上(确保开启了“局域网文件接收”功能);
- 发送到云端服务器:发送到云端服务器保存,安装了神奇照片自动美颜打印系统的电脑开启“相机照片快传”功能后可以实现自动下载电子照片并打印;
选项:
- Windows启动时自动启动本程序
- 启动时自动开启监控
- 发送前打印编号小票
使用说明:
1. 发送到局域网文件接收服务
点击“服务器设置”,弹出服务器设置对话框,如图:
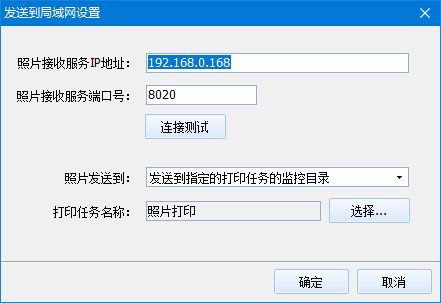
照片接收服务IP地址:指的是安装了神奇照片自动美颜打印系统的电脑的IP地址,查看IP地址的方法,以Windows10操作系统为例,点击“开始菜单”,直接输入“cmd”,如图:
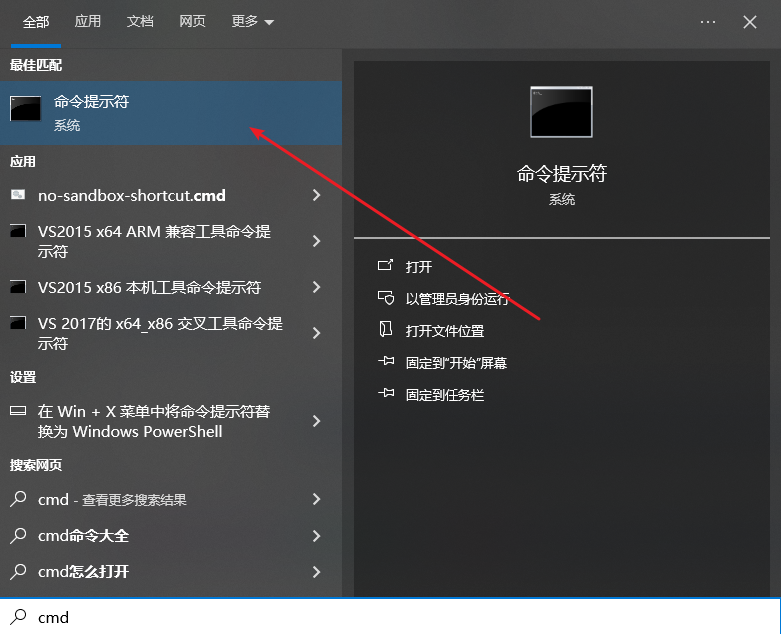
点击“命令提示符”,打开“命令提示符”终端,如图:
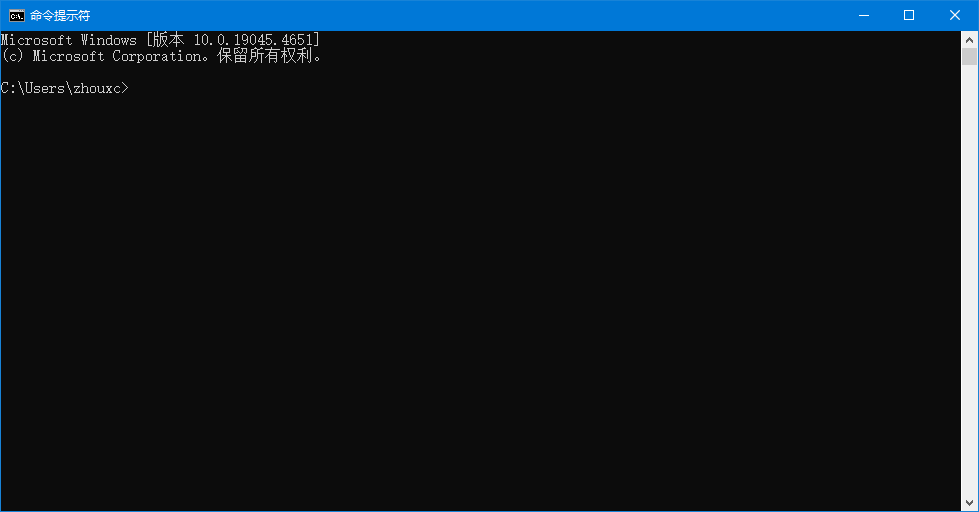
输入“ipconfig“命令,然后按回车键,如图:
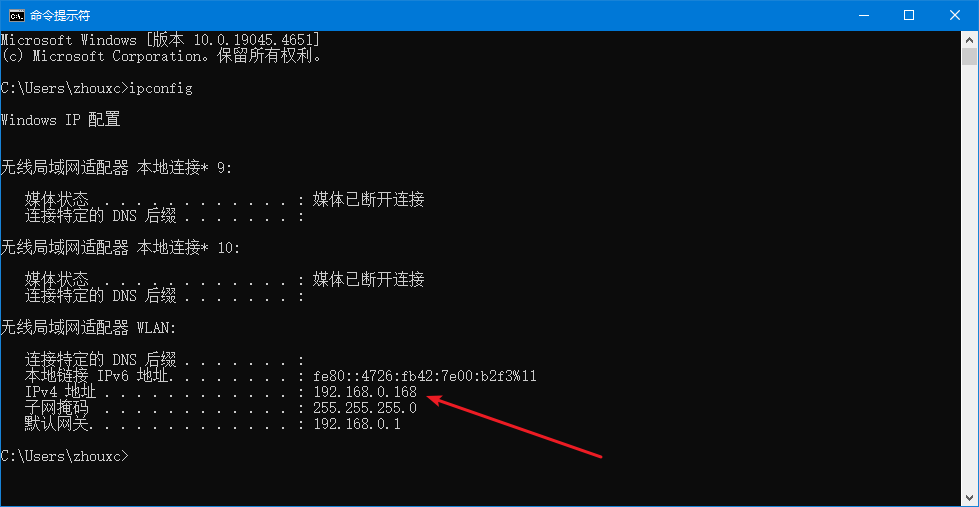
如果电脑连接的是无线网,则可以查看“无线局域网适配器 WLAN”,找到“IPV4 地址”,该地址即为本机的IP地址;
如果电脑连接的是有线网络,则可以查看“以太网适配器”,找到“IPV4 地址”,该地址即为本机的IP地址;
将查看到的IP地址输入到照片接收服务IP地址栏里;
照片接收服务端口号:将神奇照片自动美颜打印系统中的“局域网文件接收”功能中设置的端口号(默认9000)输入到这里;
点击“连接测试”按钮,如果一切设置正常,则弹出提示,如图:
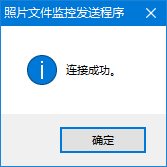
如果设置有误,则弹出错误提示,如图:
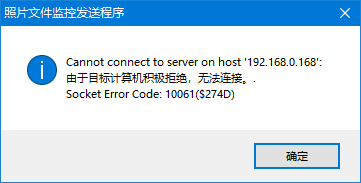
此提示表明连接未成功,可能的原因有:
- IP地址错误
- 端口号错误
- 神奇照片自动美颜打印系统中的“局域网文件接收”功能未开启
- 两台电脑不在同一个局域网内
如果排除了以上可能得原因后仍无法正常使用,请联系客服帮助处理。
全部设置完成以后,点击开启监控,开启成功,如下图:
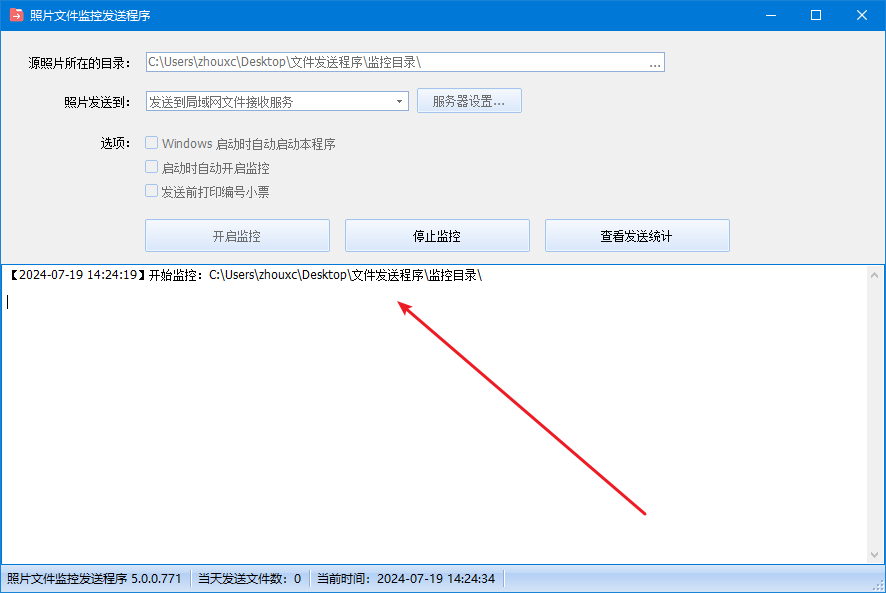
提示“开始监控”即可实现将本电脑上的电子照片发送到安装了神奇照片自动美颜打印系统的电脑上实现自动打印了。